こんにちは。オンライン飲み会たのしい!お金を貯めるくまです。
オンライン飲み会はハードル高い?いやいやむしろ低いんです。
みなさんはオンライン飲み会しましたか?
私はちょいちょいしました。
これね、いいですよ。
オンライン飲み会のメリット
・家にいたままできる
・好きなことをしてていい
・家着でいい
・途中参加も途中退席もへっちゃら
・ごはんもいつも通りでいい(私は納豆ご飯を食べました)
・企画から開催まで秒でできる
・安い(0円でできる)
ね?平常時に外でする飲み会よりずっとハードル低くないですか?
オンライン飲み会のツールは何にする?
いろいろありますよね。SkypeにLINEにzoomにMicrosoftTeamsにGoogleMeet。
私のおすすめはzoomです。
zoomをすすめる理由
アカウントがない人も参加しやすい、画面の分割がみやすい、大人数対応、メジャーだし動作性もよさそう、ホスト(招待者)だけアカウントがあれば開催可能!(アカウント登録=サインアップに必要なのはメールアドレスだけ)
と言った感じです。
Skypeは全員アカウントがないとだめでしょ。LINEは大人数になったとき重そう。MicrosoftTeamsは残念ながら私のアカウントは社内者限定(ゲストのURL参加不可)、GoogleMeetはまだやったことないけど有料(試用期間あり)ってとこでしょうか。
zoomのデメリットとそれぞれの対策
デメリットその1:無料アカウントの40分通話制限
この制限は2名の通話だと発動しないんですね。
3名以上のグループ通話のときにラスト10分からカウントダウンが表示されます。
対策:最初の招待URLでもう一度参加してもらう
意外とこれが盛り下がるかと思いきや「切れたー」とか言いながらわいわいもっかい集まってます。
全く問題無し。
このタイミングでトイレに立つ者、お酒をつくる者、端末をキッチンに移動させて洗い物を始める者、いろいろです。
デメリットその2:zoomテロが不安
わたしは遭ったことないんですけど、知らない人が突然やってくるというアレです。怖いね。
対策1:参加にパスワード入力を必須にする。
アカウント保有者であるホスト(招待者)が事前に設定します。
対策2:待機室をオンにする。
待機室というのを有効にすることで、参加者を一人ずつホストが確認しながら開催することができます。
注意:参加者は最初に自分の名前を入力できるので、ホストにわかる名前にして入ってきてもらいましょう◎
もし知らない人が入ってこようとしたら、削除を選ぶことで今後同じミーティングにその人が入ってこれないようにすることもできます。
デメリット?その3:アプリが必要
これはもはやデメリットではないのですが、zoomを初めて使う人にはアプリをダウンロードしてもらいましょう。

オンライン飲み会に誘おう、実用的なzoom説明文
中学時代の友人7人でしたオンライン飲み会。
この中でzoomを使用したことがあるのは私を含めて2人だけでしたが、
問題なく、なんと5時間ものあいだ40分強制終了になるたびに何度もインして飲み会しました。
そんな時に実際につかった説明文が以下のとおりです。
▪︎参加方法(はじめてのとき)
1.Zoomアプリをダウンロード(zoom cloud meeting)
2.アプリでミーティングID: *** **** ****を入力
もしくは、以下URLをクリック
https://zoom.us/j/*************************
3.名前を自分の名前に変更
4.パスワード:******* を入力
5.カメラへのアクセス→OK
6.ビデオ付きで参加 →OK
7.マイクへのアクセス→OK
8.通知を送信→許可しない(どっちでも)
9.完了!ホストが承認して参加開始
☝️iPhoneで参加した時の手順だけど、パソコンでもAndroidでも大体は同じだよ😊
●ミーティングIDとパスワード、招待URLは自分のzoom画面から貼り付けてくださいね●
サインアップ後のミーティング開催方法はこちら☝️
補足
スマホで参加組はPCよりは音声に難があったらしいので(複数人喋ると途切れる的な)、
もしあればPCもしくはタブレット端末の方が快適です。
とはいえ、7人中4人はスマホで最後まで参加していたので大きな障害ではないですよ。
■画面を分割表示にする方法
初期設定は「スピーカービュー」という喋っている人が大画面に、その他の人は小さいサイズで表示される様式になっているので、全員が等分割で見える「ギャラリービュー」に変更しましょう。
PCの場合はミーティングに入ったあと右上に表示される分割方法を「ギャラリービュー」に変えることで、全員の顔を同じサイズに分割してみることができます。
スマホの場合には、横にスワイプすることで「ギャラリービュー」に変えることができるそうです。
■スマホを横にして参加する
スマホを縦にして自分を写すと、自分のビデオが縦長のままなんですが、
画面の縦ロックを解除して横に倒すとPCと同じ横長のサムネイルになります。
(なんか縦長のままでスマホで見ると、縦長の人だけ大きい表示らしいよ)
記念写真を撮ろう(スクリーンショットで)
これね、喜ばれるのでおすすめです。
終わったら撮った画像をスマホに取り込んでLINEのアルバムを作ろう!
スマホのスクリーンショット(スクリーンキャプチャ)の方法はよくご存知だと思うので、
PCの方法を書いときますね。
スクリーンショットとは:画面の表示をそのまま画像(写真)として保存する方法!
Windowsの場合
[Windows]+[PrintScreen]を押す
[Windows]キーは左下の旗が揺らめくみたいなマークが書いてある or 「Win」って書いてある
[PrintScreen]キーは上段の右から3番目くらい。「Prt Sc」って書いてある。
二つを押すと、「ピクチャー」フォルダの中にある「スクリーンショット」フォルダに自動で保存されます。
Macの場合
[command]+[shift]+[3]を押す
[command]キーは左下。「⌘」て書いてる。
[shift]キーも左下。「⇧」て書いてある。
と、数字の「3」。
三つも押すところがあって大変ですが、慣れれば片手で抑えられますよー。
写真はデスクトップに保存されます。
PCからLINEのアルバムを作るには
あいにくPC版LINEアプリはあるんですが、PC版はアルバム作成に対応していません!
ここ、改良の余地ありですよー!ラインさん!!
アルバムにしない場合はPC版LINEをPCにインストールしておけばその場で友達に画像を送れます。
というわけで、ちょっと面倒ですがアルバム作成のために一番手っ取り早くたくさんの量をスマホに写すには、
わたしはクラウドをおすすめします。
PCからGoogle Photoなどに一度アップロードして、今度はスマホでダウンロード。
オンライン飲み会の記念写真、ぜひ撮ってみてくださいねー!
おわりに
まずは、いつも通り雑な記事ですみません。
zoomの使い方は検索するといろいろ出てくるのと、
インストールした後ひとりでいろいろ触ってみると楽しく理解できると思います。
突然課金されたり、変な人と繋がることはまずないので、安心して始めてみてください!
ひとつ、アプリを最新の状態にしておく(アップデートを欠かさない)ことはセキュリティー面で大切です。
とっても気軽に離れた相手とお喋りできて同じ時間を共有できるので、
オンライン飲み会すごくいいよ!と声を大にしてお勧めします。
わざわざオンラインででも繋がりたい人たちとする場合に限る、ということは…あるけども。
先日の飲み会では18〜23時までぶっ通しだったのですが、
最初は友達と名探偵コナンを見ながらお喋りするという良い意味で気の抜けた時間を過ごせて大満足でした。
(その後8時くらいから子育て中の友達が続々と参加し始めた)
STAY HOMEの時間がちょっと賑やかに、もしくは楽しいものになりますように。
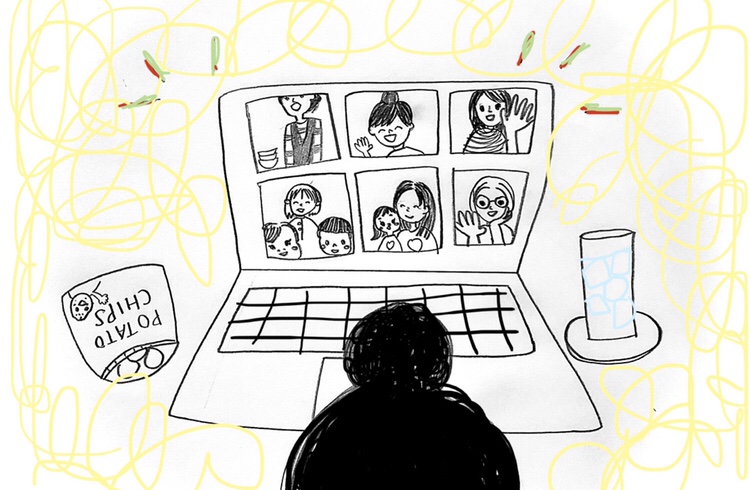


コメント